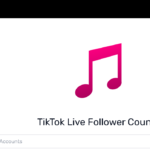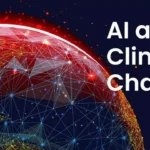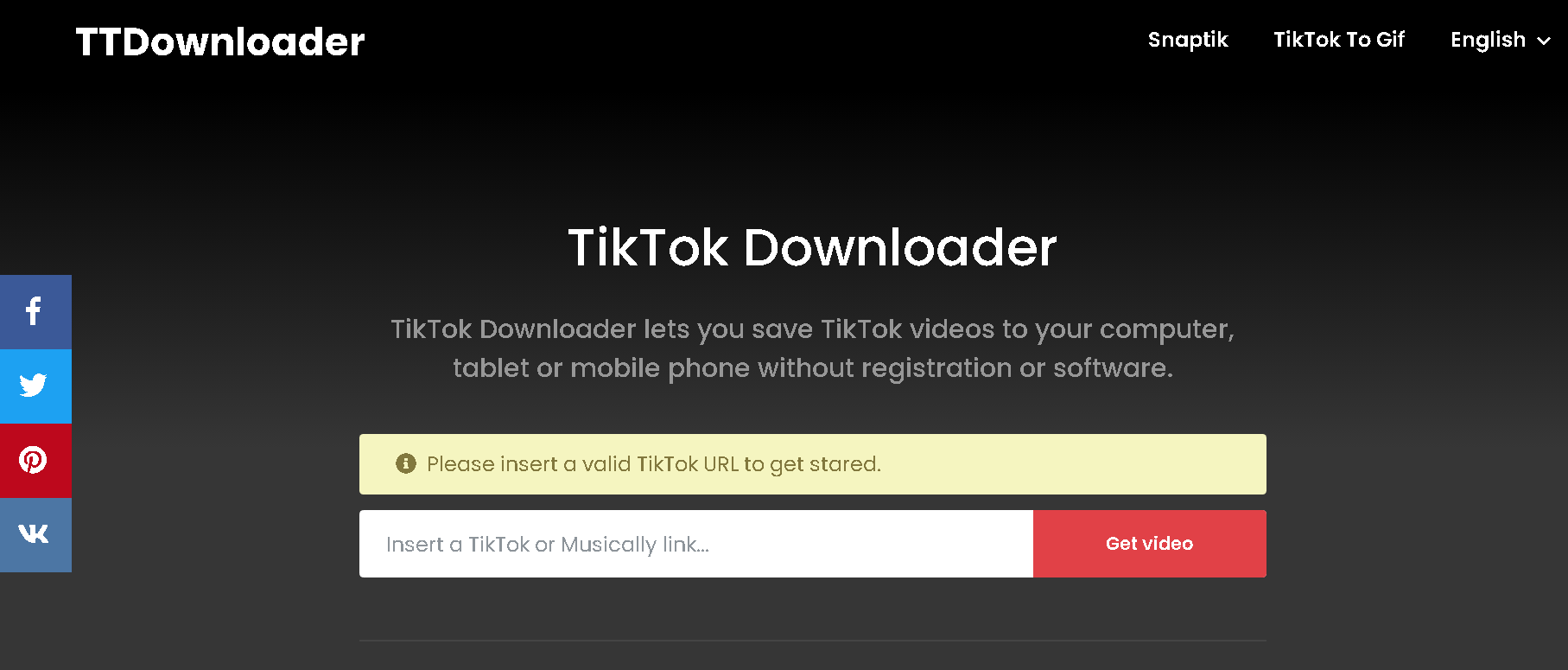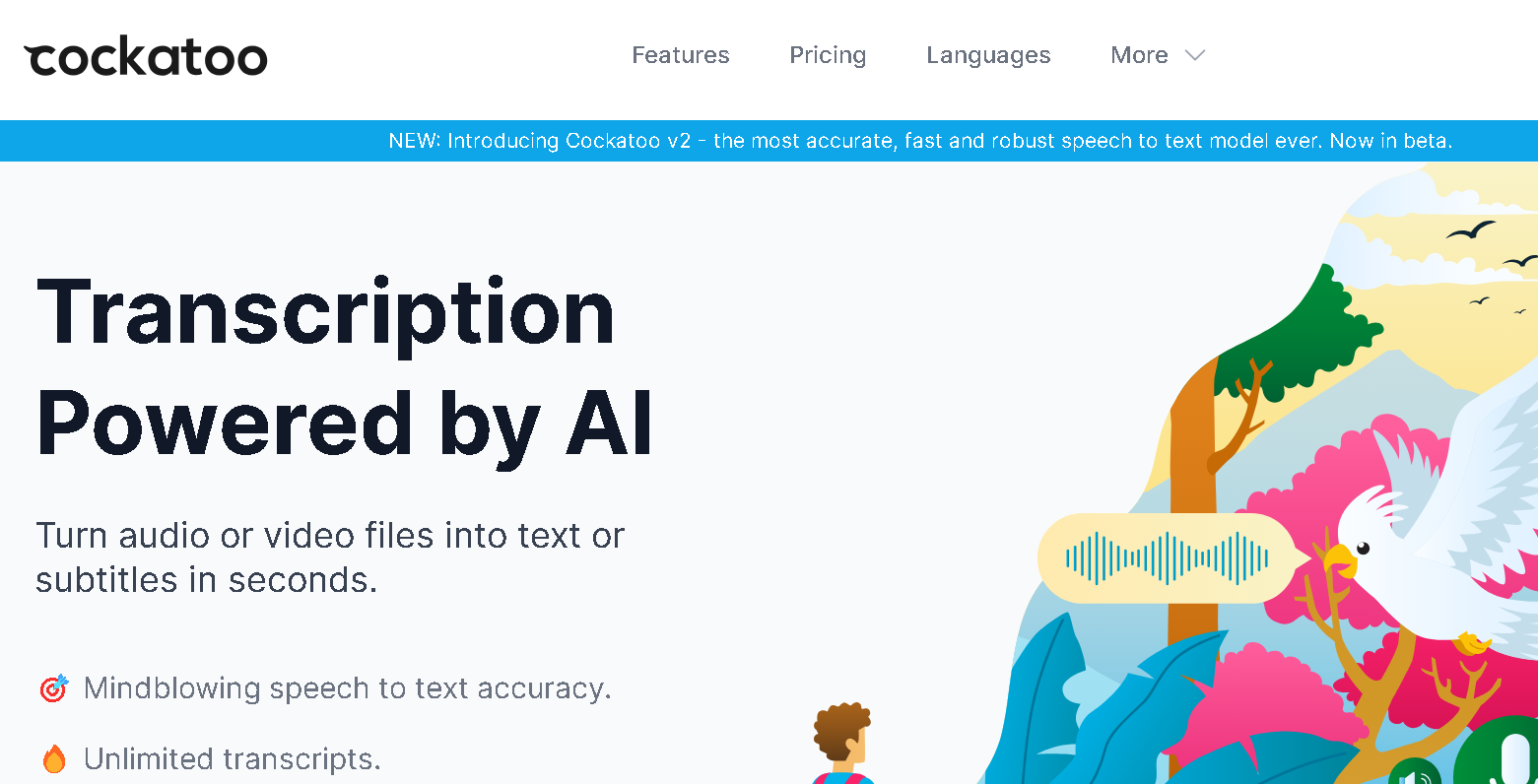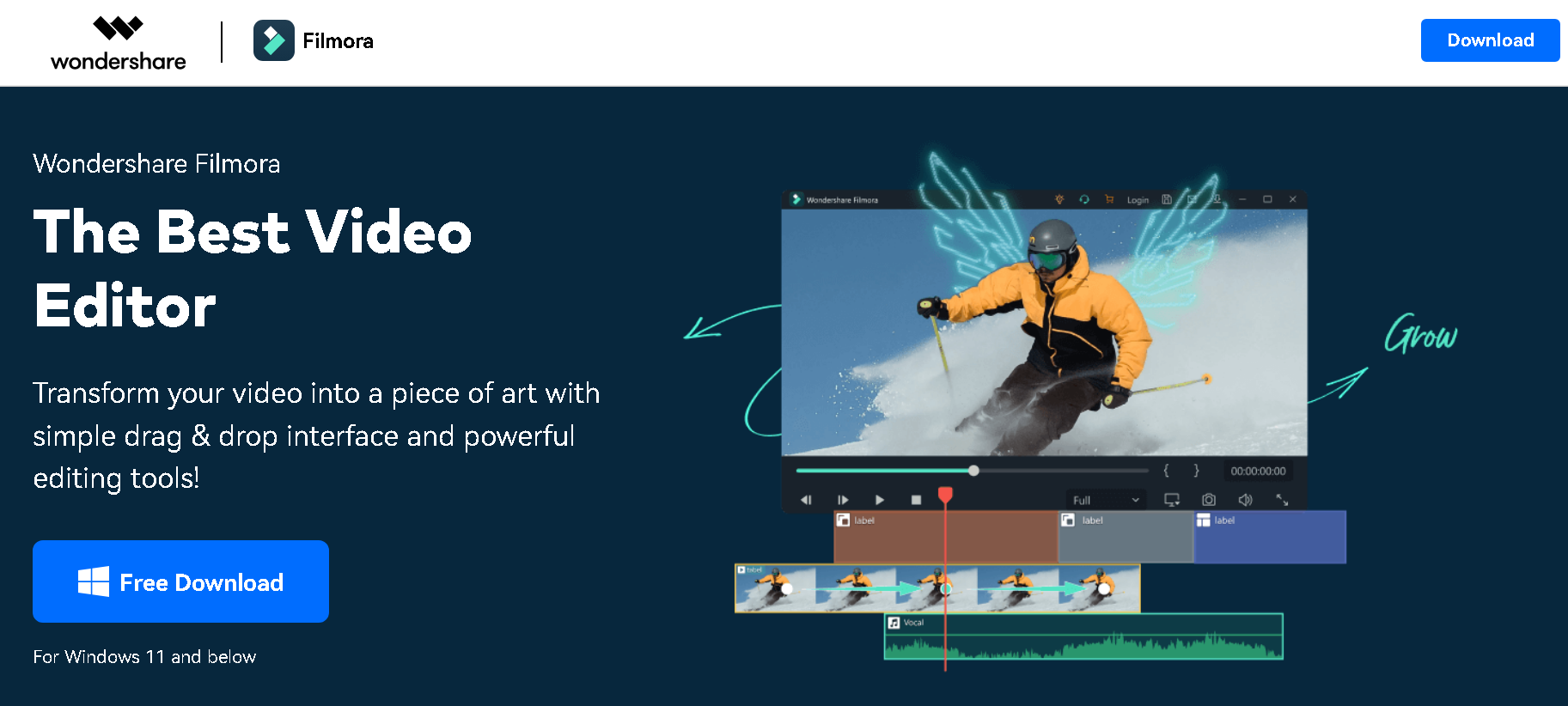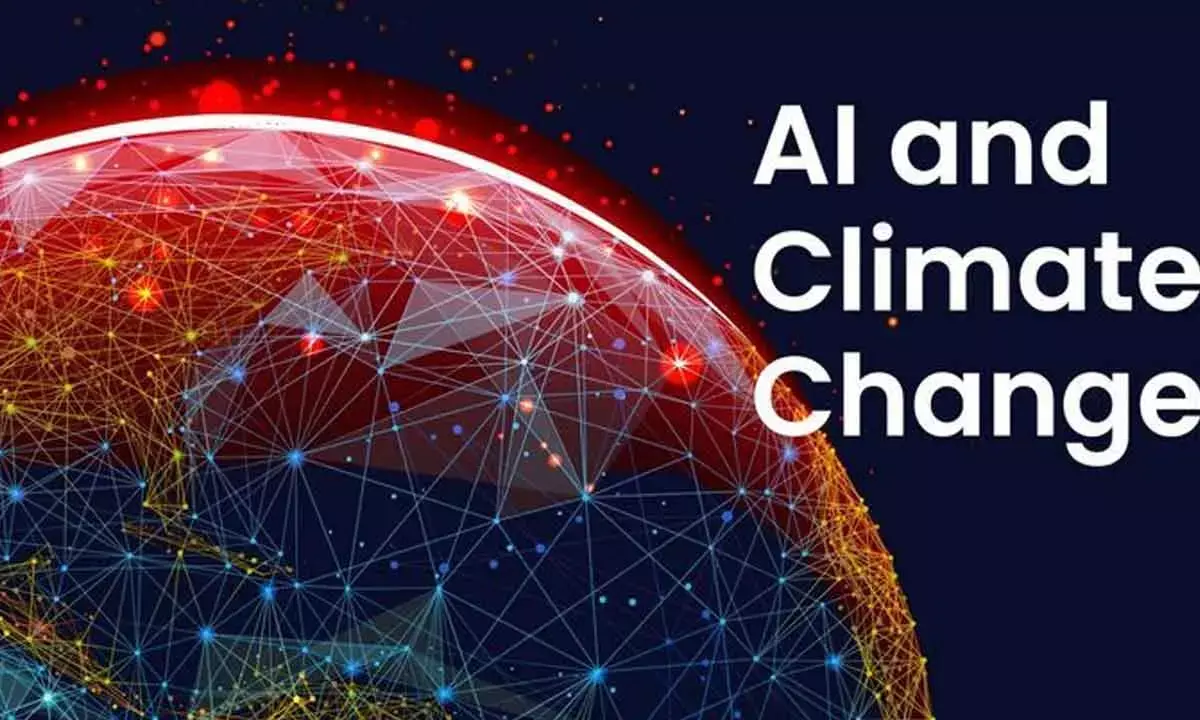Whether you’re working, playing games, or just surfing the web, a well-optimized PC is essential for sustaining productivity in today’s fast-paced digital environment. However, a number of issues, such as hardware deterioration, bloated software, and inefficient settings, can cause PCs to slow down and lose battery life over time. This blog post will provide you detailed advice on how to maximize battery life and performance on your PC so that it functions smoothly and effectively.
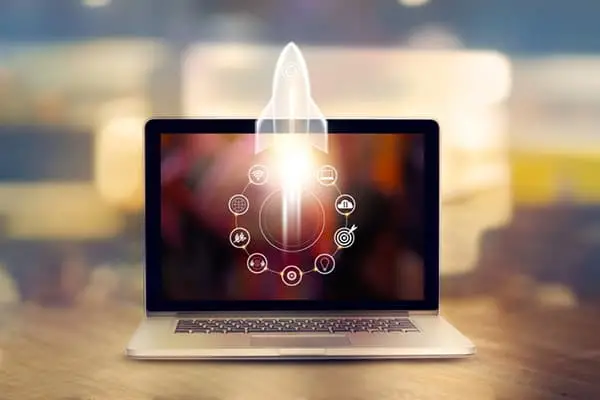
1. Regularly Update Your Operating System and Drivers
Keeping your operating system (OS) and drivers up to date is one of the simplest yet most effective ways to ensure your PC operates at peak performance. OS updates often include performance improvements, bug fixes, and security patches that are essential for maintaining system stability. Similarly, updating your drivers (especially for graphics, sound, and network) ensures your hardware runs efficiently and reduces the likelihood of compatibility issues.
How to update:
- Windows Update: Go to Settings > Update & Security > Windows Update to check for and install any available updates.
- Driver Updates: Device Manager can be used to update drivers manually. Right-click on a device, select “Update driver,” and follow the prompts. Alternatively, you can use manufacturer-specific software like NVIDIA GeForce Experience or AMD Radeon Software for graphics driver updates.
2. Manage Startup Programs
Many programs are set to launch automatically when you start your PC. While some are necessary (e.g., antivirus software), others can significantly slow down your startup time and consume valuable resources.
How to manage startup programs:
- Task Manager (Windows): Press
Ctrl + Shift + Escto open Task Manager, then navigate to the “Startup” tab. Disable non-essential programs by right-clicking on them and selecting “Disable.” - System Preferences (macOS): Go to System Preferences > Users & Groups > Login Items. Deselect any items you don’t want to launch at startup.
3. Optimize Power Settings
Optimizing your PC’s power settings is key to balancing performance and battery life. Windows and macOS offer different power plans or modes that prioritize either performance or energy efficiency.
For Windows:
- Power Options: Navigate to Control Panel > Power Options. You can choose from Balanced, Power Saver, or High Performance. For maximum battery life, select “Power Saver.” If you need performance, especially while gaming or using resource-intensive applications, choose “High Performance.” You can also customize your own plan by clicking “Change plan settings.”
For macOS:
- Energy Saver: Go to System Preferences > Energy Saver. Here you can adjust settings like display sleep, hard disk sleep, and whether to enable Power Nap (which allows your Mac to perform background tasks while in sleep mode).
4. Clean Up Your Hard Drive
A cluttered hard drive can slow down your PC and reduce efficiency. Regularly cleaning up unnecessary files can help improve performance.
Steps to clean up your hard drive:
- Disk Cleanup (Windows): Use the built-in Disk Cleanup tool to remove temporary files, system files, and other unnecessary data. Access it by searching for “Disk Cleanup” in the Start menu.
- Storage Management (macOS): Click on the Apple menu > About This Mac > Storage > Manage. Use the recommendations provided to optimize storage.
Additionally, consider uninstalling unused programs, clearing browser caches, and deleting old files to free up space.
5. Defragment Your Hard Drive (HDD Users Only)
If you’re using a traditional Hard Disk Drive (HDD), defragmenting it can significantly improve performance by reorganizing fragmented data, making it easier for the drive to access and read files.
How to defragment:
- Windows: Go to File Explorer > This PC, right-click on the HDD, and select “Properties.” Under the “Tools” tab, click “Optimize” and then “Optimize” again after selecting the drive.
Note: Solid State Drives (SSDs) do not require defragmentation; doing so can actually reduce their lifespan.
6. Use Lightweight Software
Heavy software can drain both your PC’s performance and battery life. Opting for lightweight alternatives can help keep your system running smoothly.
Examples:
- Office Software: Instead of Microsoft Office, consider using Google Docs or LibreOffice, which are less resource-intensive.
- Antivirus: Some antivirus programs can be quite heavy on system resources. Consider using lighter options like Windows Defender (built into Windows 10 and 11) or Bitdefender Antivirus Free Edition.
7. Adjust Visual Effects
While Windows and macOS offer sleek visual effects like animations, transparency, and shadows, these can consume significant system resources. Disabling or reducing these effects can boost performance.
For Windows:
- Performance Options: Go to Control Panel > System > Advanced system settings > Performance Settings. Select “Adjust for best performance” to disable all effects or manually choose which ones to disable.
For macOS:
- Reduce Motion: Go to System Preferences > Accessibility > Display and check “Reduce motion” and “Reduce transparency.”
8. Manage Background Processes
Background processes and services can slow down your PC by consuming CPU and RAM. Managing these processes can free up resources for more important tasks.
How to manage:
- Task Manager (Windows): Use Task Manager to identify and end unnecessary background processes. Go to the “Processes” tab, sort by CPU or memory usage, and end any non-essential tasks by right-clicking and selecting “End task.”
- Activity Monitor (macOS): Use Activity Monitor to view and manage background processes. Sort by CPU or memory usage, and quit any unnecessary tasks.
9. Keep Your PC Cool
Overheating can significantly reduce your PC’s performance and shorten its lifespan. Ensuring proper cooling will help maintain optimal performance.
Tips to keep your PC cool:
- Clean Your PC: Dust can clog fans and vents, leading to overheating. Regularly clean your PC’s interior (or keyboard and vents on a laptop) using compressed air.
- Laptop Cooling Pads: If you use a laptop, consider investing in a cooling pad to improve airflow.
- Avoid Soft Surfaces: When using a laptop, avoid placing it on soft surfaces like beds or couches, as these can block airflow. Use a hard, flat surface instead.
10. Upgrade Your Hardware
Sometimes, software optimization isn’t enough, and hardware upgrades are necessary to boost performance. Here are a few upgrades that can have a significant impact:
- Upgrade to an SSD: If you’re still using an HDD, switching to an SSD can drastically improve boot times, file access speed, and overall performance.
- Increase RAM: Adding more RAM allows your PC to handle more tasks simultaneously, reducing lag and improving multitasking efficiency.
- Graphics Card: For gamers or those using graphics-intensive applications, upgrading your graphics card can greatly enhance performance.
11. Optimize Battery Life
If you use a laptop, optimizing battery life is crucial, especially when you’re on the go. Here’s how you can extend your laptop’s battery life:
- Lower Screen Brightness: Reducing screen brightness can significantly extend battery life.
- Disable Bluetooth and Wi-Fi: When not in use, turn off Bluetooth and Wi-Fi to save power.
- Power-Saving Mode: Enable your laptop’s power-saving mode, which reduces performance to extend battery life. This is particularly useful when you’re away from a power source.
- Battery Health Check: Regularly check your battery health (on both Windows and macOS) to ensure it’s performing optimally. If the health is poor, consider replacing the battery.
12. Secure Your PC
While performance and battery life are important, securing your PC against malware and cyber threats is equally crucial. Malware can slow down your system and drain battery life by running malicious processes in the background.
Security tips:
- Install Antivirus Software: Ensure you have a reliable antivirus program installed and regularly updated.
- Run Regular Scans: Schedule regular scans to detect and remove malware.
- Enable Firewall: Keep your firewall enabled to protect against unauthorized access.
- Avoid Untrusted Sources: Only download software from reputable sources to reduce the risk of malware infection.
13. Reduce Browser Load
Web browsers can consume a significant amount of system resources, especially if you have multiple tabs open or are running extensions.
Browser optimization tips:
- Limit Extensions: Disable or remove unnecessary browser extensions.
- Tab Management: Close tabs you’re not using or use extensions like OneTab to consolidate them.
- Clear Cache: Regularly clear your browser’s cache to free up space and improve loading times.
14. Perform Regular Maintenance
Regular maintenance is key to keeping your PC in top shape. This includes running diagnostics, cleaning hardware, and performing software updates.
Maintenance checklist:
- Run Diagnostics: Use built-in tools like Windows Memory Diagnostic or macOS’s Disk Utility to check for hardware issues.
- Physical Cleaning: Regularly clean your PC’s exterior and interior (if possible) to prevent dust buildup.
- Software Updates: As mentioned earlier, keep all your software up to date.
15. Monitor Performance
Keeping an eye on your PC’s performance can help you identify issues before they become major problems. Use performance monitoring tools to track CPU usage, memory usage, disk activity, and more.
Tools to monitor performance:
- Task Manager (Windows): Use Task Manager’s “Performance” tab to monitor your system’s resource usage in real time.
- Activity Monitor (macOS): Check CPU, memory, disk, and network usage using Activity Monitor.
- Third-Party Tools: Tools like HWMonitor or Speccy provide detailed information about your system’s hardware performance.
16. Use Built-In Troubleshooters
Both Windows and macOS offer built-in troubleshooters that can help diagnose and fix common issues affecting performance and battery life.
How to access troubleshooters:
- Windows: Go to Settings > Update & Security > Troubleshoot to find various troubleshooters for hardware, network, and system issues.
- macOS: Use the Apple Diagnostics tool by restarting your Mac and holding down the “D” key during startup to run hardware diagnostics.
17. Regularly Restart Your PC
Finally, don’t underestimate the power of a simple restart. Restarting your PC clears out temporary files, closes unnecessary background processes, and can resolve many performance issues.
When to restart:
- After Updates: Restart your PC after installing updates to ensure changes take effect.
- When Performance Drops: If you notice your PC slowing down, a quick restart can often resolve the issue.
Conclusion
Optimizing your PC for maximum performance and battery life requires a combination of software management, hardware maintenance, and smart usage habits. By following the tips outlined in this guide, you can ensure your PC remains efficient, responsive, and ready to tackle any task you throw at it. Whether you’re a casual user or a power user, these strategies will help you get the most out of your machine, extending its lifespan and enhancing your overall experience. Remember, regular maintenance is key to keeping your PC running smoothly, so make these practices part of your routine for the best results. Tech-arcis